Benutzeranleitung
- Nutzung der Web-Anwendung
- Dokumente suchen
- Dokumente und Metadaten anzeigen
- Dokumente hochladen
- Zusatzinformationen automatisch ermitteln
- Dokumente versionieren
- Metadaten bearbeiten
- Dokumente bewegen
- Einverständnis zu Dokument erklären
- Ablagebericht erstellen
- Dokumententransfer Client
- Assistent für Verfahrensdokumentation
- LDAP-Schnittstelle
- Historisierung und Protokollierung
Nutzung der Web-Anwendung
An- und Abmeldung
Anmeldung (Login)
Die Adresse, unter der die Anwendung erreichbar ist, beispielsweise https://lokales-dms, legt der Serveradministrator fest.
Bei Aufruf der Anwendung wird im Fenster des Webbrowsers nach Benutzername und Passwort gefragt. Bei korrekter Eingabe und erhält der Benutzer Zugriff auf die Anwendung. Um Funktionen ausüben zu können, benötigt er mindestens eine Teamzuordnung.
Die Anmeldung erfolgt immer in dem zuletzt genutzten Team. Falls der Benutzer mehreren Teams zugeordnet ist, kann er über den Button Teamwechsel auf der Startseite ohne erneute Eingabe von Benutzername und Passwort in ein anderes Team wechseln.
Abmeldung
Im Hauptmenü auf der Startseite befindet sich der Menüpunkt Abmelden. Bei Betätigen des Buttons wird die aktuelle Sitzung des Benutzers beendet. Beim Schließen des Browserfensters bzw. -tabs, beim Betätigen der Browsertaste Neu laden und beim Laden einer anderen Seite im gleichen Browserfenster bzw. -tab wird die Sitzung ebenfalls beendet.
Passwort
Die folgenden Funktionen sind nicht vorhanden, wenn das optionale Feature LDAP-Schnittstelle aktiv ist.
Erstpasswort
Benutzer erhalten das Erstpasswort vom Administrator. Administratoren können für fremde Benutzerkonten neben anderen Angaben zum Benutzerkonto auch das Benutzerpasswort ändern.
Bei der ersten Anmeldung mit einem vom Administrator vergebenen Passwort, muss dies geändert und ein eigenes Passwort gewählt werden.
Passwort ändern
Mit dieser Funktion, die aus dem Hauptmenü auf der Startseite erreichbar ist, kann das Benutzerpasswort durch den Benutzer selbst geändert werden. Dafür muss in den entsprechenden Eingabefeldern zweimal das gleiche Passwort eingegeben werden. Nach erfolgreicher Änderung gilt das neue Passwort ab der nächsten Anmeldung des Benutzers.
Anwendungsseiten der Web-Anwendung
Nach erfolgreicher Anmeldung erscheint die Startseite der Anwendung mit folgenden Bereichen:
- Hauptmenü
- Persönliche Notiz
- Headerbereich
- Fläche zum Hochladen einzelner Dateien via Drag and Drop (abhängig von der Benutzerrolle)
- Diagramm zur Anzahl demnächst zu bearbeitender Dokumente (abhängig von der Benutzerrolle)
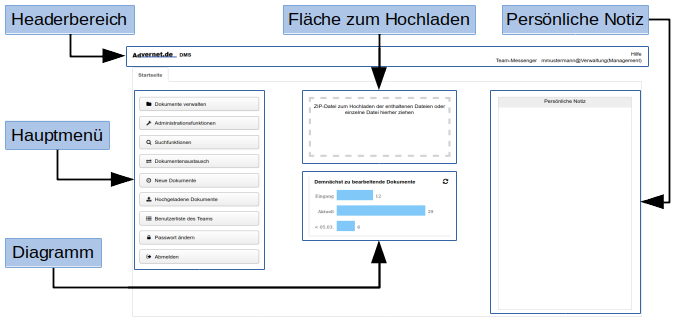
Hauptmenü
Alle Benutzer haben folgende Menü-Funktionen:
- Dokumente verwalten
- Passwort ändern (nicht vorhanden wenn LDAP-Schnittstelle aktiv ist)
- Abmeldung
Abhängig von der Benutzerrolle und den Teamberechtigungen gibt es folgende weitere Funktionen:
- Benutzerliste des Teams
- Dokumente ablegen (Dokumente im Eingang nach Ablage verschieben)
- In aktueller Sitzung hochgeladene Dokumente
- Liste von noch aktiven und selbst hochgeladenen Dokumenten zum aktuellen Team (max. 5000)
- Teamwechsel
Administratoren haben folgende zusätzliche Menü-Funktionen:
- Benutzerwaltung (nicht vorhanden wenn LDAP-Schnittstelle aktiv ist)
- Berichte anzeigen
- Informationstexte aktualisieren (anwendungsweit)
- Konfiguration bearbeiten (falls nicht vom Serveradministrator deaktiviert)
- Nachricht an alle angemeldeten Benutzer
Die Konfiguration via Webapp und damit der Menü-Punkt Konfiguration bearbeiten kann vom Serveradministrator deaktiviert werden, falls keine Konfiguration via Webapp sondern nur direkt auf dem Server bzw. in der Datenbank gewünscht ist.
Manager haben folgende zusätzliche Menü-Funktionen:
- Informationstexte aktualisieren (für das jeweilige Team)
- Differenz-Suche
Bei Klicken auf einen der Menüpunkte wird jeweils eine weitere Anwendungsseite als Register geöffnet.
Persönliche Notiz
In diesem Bereich kann der Benutzer eine persönliche Notiz bearbeiten. Die Notiz kann auch Verweise auf Dokumente enthalten. Siehe hierzu auch Verweise auf Dokumente.
Headerbereich
Die Anwendungsseiten haben einen gemeinsamen Headerbereich mit folgenden Inhalten:
- Anwendungsbezeichnung (links, mehr Informationen als Tooltip)
- Links zu Texten, die Administratoren und Manager einstellen können (rechts, nach Anmeldung)
- Links zu Anleitung(en) (rechts, nach Anmeldung)
- Button für Team-Messenger (nach Anmeldung)
- Aktiver Benutzer mit Team und Rolle (rechts, nur nach Anmeldung)
Fläche zum Hochladen
Auf die Fläche zum Hochladen einzelner Dateien kann eine Datei gezogen werden, die im DMS abgelegt werden soll. Die Fläche ist nur bei Benutzern mit Schreibberechtigung für das Ablagefach Eingang verfügbar.
Diagramm
Das Diagramm enthält Angaben über die Anzahl demnächst zu bearbeitender Dokumente aus den Ablagefächern Eingang, Aktuell und Wiedervorlage. Das Diagramm ist nur für Benutzer mit Leseberechtigung für die Ablagefächer Eingang, Aktuell und Wiedervorlage verfügbar.
Überblick zum Dokumentenfenster
Auf der Anwendungsseite Dokumente verwalten, die wir auch als Dokumentenfenster bezeichnen, befindet sich die Hauptfunktionalität des DMS.
Das Dokumentenfenster hat die Bereiche
- Ablagefächer
- Anwendungstoolbar
- Dokumente

Im Bereich Ablagefächer kann das jeweils aktive Ablagefach gewählt werden. Es können nur Dokumente aus diesem Fach angezeigt werden.
Die Toolbar enthält Werkzeuge, die sich auf mehrere Dokumente des ausgewählten Ablagefachs beziehen können.
Der Bereich Dokumente enthält die Vorschau der Dokumente, die in der aktuellen Auswahl enthalten sind.
Ablagefächer
Erläuterungen zu den einzelnen Ablagefächern sind im Abschnitt Teams und Ablagefächer enthalten.
Bei Klick auf einen der Buttons, wird das entsprechende Ablagefach ausgewählt. Die den Suchbegriffen entsprechenden Dokumente werden angezeigt.
Bei Aufruf des Dokumentenfensters ist das Ablagefach Eingang ausgewählt.
Dokumentenfenster-Toolbar
Die Toolbar enthält folgende Buttons und Eingabefelder:
- Hochladen (Hochladen von Dateien via Browserdialog)
- Hochladen (Sonderfunktionen)
- Herunterladen (Herunterladen von Dokumenten als ZIP-Archiv)
- Schlagworte (Hinzufügen und Entfernen von Schlagworten zu allen markierten Dokumenten)
- Wiedervorlage (Eingeben des Wiedervorlagedatums für markierte Dokumente)
- Dokumente an anderes Team Weiterleiten (nur vorhanden, wenn das optionale Feature Interne Weiterleitung aktiv ist)
- Löschen (Löschen der markierten Dokumente)
- Neues Dokument (PDF-Dokument aus Einzelseiten anderer PDF-Dokumente zusammenstellen)
- Alle markieren (alle angezeigten Dokumente markieren)
- Alle Markierungen aufheben
- Schlagworte (Eingabe von bis zu zwei Schlagworten als Suchbegriffe)
- Datum von (Eingabe des frühsten Dokumentendatums bei der Suche)
- Datum bis (Eingabe des spätesten Dokumentendatums bei der Suche)
- Erweitern (weitere Suchbegriffe eingeben)
- Suchen (Auslösen einer neuen Suche)
- Zurücksetzen (Suchbegriffe zurücksetzen)
Die Nutzung einiger der Buttons ist u. a. vom aktiven Ablagefach sowie der Rolle des Benutzers abhängig.
Dokumenten-Vorschau
Für die Dokumente im Suchergebnis wird jeweils eine Vorschau angezeigt. Die Vorschau besteht aus einer Vorschaugrafik und Kurzinformationen zum Dokument.
Die einzelne Vorschau kann in zwei verschiedenen Größen angezeigt werden, je nach Anzahl der Dokumente im Suchergebnis.
Vorschaugrafik
Für bekannte Typen ist die Vorschaugrafik ein Miniaturbild der ersten Seite, für andere Typen eine Grafik mit Text, der auf die Dateiendung bzw. den Typ hinweisen soll.
Die Miniaturbilder für bekannte Typen werden im Hintergrund ermittelt und stehen nicht sofort nach dem Hochladen zur Verfügung.
Die Vorschaugrafik wird von einem Bereich mit Kurzinformationen zum Dokument überlagert. Beim Bewegen des Mauszeigers auf den nicht überlagerten Teil der Vorschaugrafik, wird die gesamte Vorschaugrafik angezeigt und es geht ein Popup mit weiteren Informationen zum Dokument auf.
Kurzinformation
Die Kurzinformation enthält Dokumentennummer, Dokumentendatum, Dokumententyp. Bei einer großen Vorschau werden bis zu fünf Schlagworte und bei einer kleinen Vorschau bis zu zwei Schlagworte angezeigt.
Beim Bewegen des Mauszeigers auf die Kurzinformation wird eine Dokument-Toolbar angezeigt.
Dokument-Toolbar
Die Toolbar enthält folgende Buttons:
- Anzeige (das Dokument je nach Fähigkeiten des Browsers anzeigen)
- Informationen (Informationen zum Dokument in einem Fenster anzeigen)
- Bearbeiten (Dokumentendatum, Notiz und Schlagworte zum Dokument bearbeiten)
Die Nutzung der Buttons ist u. a. von der Rolle des Benutzers und vom Dokumententyp abhängig.
Es können mehrere unterschiedliche Dokumente gleichzeitig geöffnet werden. Bei Anzeige eines Dokumentes ist die Toolbar verborgen und es erscheint der Botton „Fenster verbergen“. Über diesen Button können alle geöffneten Fenster verborgen werden. Die Toolbar erscheint wieder und erlaubt die Auswahl eines weiteren unterschiedlichen Dokumentes. Nach der Auswahl oder nach dem Betätigen des Buttons „Fenster anzeigen“ werden alle Fenster wieder geöffnet und die Toolbar verborgen.
Dokument-Kontextmenü
Das Kontextmenü enthält folgende Menüpunkte:
- Herunterladen (das Dokument herunterladen)
- Anzeige (das Dokument je nach Fähigkeiten des Browsers anzeigen)
- Zusatzinformationen (Informationen zum Dokument in einem Fenster anzeigen)
- Verweise auf das Dokument anzeigen
- Vorschau Dokumentenseiten (bei PDF-Dateien können die einzelnen Seiten als Vorschau angezeigt werden)
- Zusatzinformationen bearbeiten (Dokumentendatum, Notiz und Schlagworte zum Dokument bearbeiten)
- Stempel (einen Stempel auf der Dokumentenvorschau anzeigen)
- Freigeben (Freigabecode für Dokument erzeugen, mit dem auch nicht angemeldete Benutzer darauf zugreifen können)
- Historisierte Zusatzinformationen
- Dokument sperren/entsperren
- Neue Version hochladen
- Alte Version herunterladen
- Einverständnis erklären
- Ablagebericht erstellen
Die Nutzung der Menüpunkte ist u. a. vom Ablagefach, von der Rolle des Benutzers und vom Dokumententyp abhängig.
Info-Popup
Das Info-Popup-Fenster wird für Benutzerrollen, die Zusatzinformationen zu einem Dokument einsehen dürfen, angezeigt wenn der Mauszeiger über der Vorschaugrafik steht. Es enthält u. a. Dateiname, Hochladedatum, Dokumentendatum und die möglicherweise gekürzte Notiz zum Dokument.
Markieren von Dokumenten
Durch Klicken auf die einzelnen als Vorschau angezeigten Dokumenten oder durch die Funktionen Alle markieren und Alle Markierungen aufheben aus der Dokumentenfenster-Toolbar können Gruppen von markierten Dokumenten gebildet werden. Verschiedene Funktionen aus der Dokumentenfenster-Toolbar wirken auf alle markierten Dokumente.
Team-Messenger
Mit dieser Funktion können Benutzer Nachrichten innerhalb ihres Teams austauschen.
Durch Klick auf den Button Team-Messenger im Headerbereich der Anwendung öffnet sich ein Nachrichtenfenster mit allen Nachrichten innerhalb des Teams seit dem letzten Start des Servers. Nachrichten werden nicht dauerhaft gespeichert. Bei Neustart des Servers sind frühere Nachrichten nicht mehr im Team-Messenger vorhanden.
Im Eingabefeld des Nachrichtenfensters kann eine neue Nachricht angegeben werden. Bei Klick auf den Ok-Button oder dem Betätigen der Enter-Taste wird die Nachricht gesendet und ist für alle Teammitglieder einsehbar. Nach Anmeldung können Benutzer alle Nachrichten für ihr Team nach Serverstart auch von vor ihrer Anmeldung einsehen.
In der Nachricht können Dokumenten-Links enthalten sein (siehe auch Verweise auf Dokumente).
Dokumente suchen
Die Suche nach Dokumenten erfolgt innerhalb der Dokumente des vom Benutzer jeweils aktivierten Ablagefachs und des Teams, unter dem der angemeldete Benutzer aktiv ist. Die Suche kann zusätzlich durch weitere Suchbegriffe, beispielsweise Schlagworte, eingeschränkt werden.
Nach der Dokumentensuche werden bis zu 100 gefundene Dokumente als Vorschau angezeigt. Sind mehr als 100 Dokumente im Suchergebnis, erfolgt ein entsprechender Hinweis an den Benutzer.
Die gefundenen Dokumente können angezeigt bzw. heruntergeladen werden. Je nach Berechtigung des Benutzers und anderen Restriktionen können Zusatzinformationen angezeigt oder geändert, Dokumente verschoben oder andere Aktionen ausgelöst werden.
Ein Suchvorgang wird ausgelöst
beim erstmaligen Öffnen des Dokumentenfensters in einer Sitzung
bei Klick auf den Suchen-Button in der Toolbar
bei Klick auf den Zurücksetzen-Button in der Toolbar
Die vom Benutzer gesetzten Suchbegriffe werden entfernt und es werden die zuletzt hochgeladenen Dokumente im aktiven Ablagefach angezeigt.
bei Setzen des Filters in der erweiterten Suche
bei Klick auf ein neues Ablagefach
Die vom Benutzer bereits gesetzten Suchbegriffe gelten auch für die Suche in dem neuen aktiven Ablagefach.
Eingabefelder für Suchbegriffe in der Toolbar
Die Dokumentenfenster-Toolbar enthält zwei Eingabefelder für Suchbegriffe. Hier können Schlagworte, Dokumententypen und andere Suchbegriffe eingegeben werden, nach denen gesucht werden soll. Wie die beiden Suchbegriffe interpretiert werden, ist im Folgenden beschrieben. Bei Auslösen des Suchvorgangs zeigen die Tooltips der beiden Suchbegriffe an, wie diese interpretiert wurden.
Suche nach Präfix-Schlagwort-Intervall
In den beiden Schlagwort-Feldern der Toolbar kann ein Intervall eines Präfix-Schlagwortes vom Typ Datum oder Währungsbetrag eingegeben werden. Wenn Präfix und Währung, falls es sich um ein Währungsbetrag-Präfix handelt, gleich sind, werden die beiden Eingaben als Intervall interpretiert. Gesucht werden damit Dokumente, die ein Schlagwort mit dem angegebenen Präfix haben und dessen Wert innerhalb des angegebenen Intervalls ist, d. h. größer gleich dem ersten und kleiner gleich dem zweiten Wert ist.
Suche nach Dokumentennummer
Anstelle eines der Schlagworte, kann in der Toolbar der Anwendung in eines der beiden entsprechenden Eingabefelder das Zeichen “#” gefolgt von einer Dokumentennummer eingegeben werden. Damit wird das Dokument mit der eingegebenen Nummer gesucht.
Suche nach Betrag
Anstelle eines der Schlagworte, kann in der Toolbar der Anwendung in eines der beiden entsprechenden Eingabefelder eine Zahl mit zwei Nachkommastellen, durch Komma getrennt, eingegeben werden. Falls die eingegebene Zahl nicht als Schlagwort existiert, wird im Volltext des Dokumentes nach einer Zahl gesucht, die dem eingegebenen Betrag entspricht. Der eingegebene Betrag darf keine Tausender-Trennpunkte enthalten, der Betrag wird in Dokumenten jedoch auch dann erkannt, wenn er im Dokument mit Tausender-Trennpunkten vorkommt.
Nach Schlagwort und Dokumententyp suchen
Entspricht die Eingabe in einem der Schlagwort-Felder in der Toolbar sowohl einem existierenden Schlagwort wie auch einem existierenden Dokumententyp, werden Dokumente gesucht, denen das Schlagwort oder der Dokumententyp zugeordnet ist.
Nach Schlagwort suchen
Entspricht die Eingabe in einem der Schlagwort-Felder in der Toolbar einem existierenden Schlagwort, werden Dokumente mit diesem Schlagwort gesucht. Groß- und Kleinschreibung spielen in diesem Fall keine Rolle (case-insensitive).
Nach Dokumententyp suchen
Entspricht die Eingabe in einem der Schlagwort-Felder in der Toolbar einem existierenden Dokumententyp, werden Dokumente mit diesem Dokumententyp gesucht.
Nach Anfangsteil eines Schlagwortes suchen
Entspricht die Eingabe in einem der Schlagwort-Felder in der Toolbar dem Anfangsteil eines Schlagwortes, werden Dokumente mit diesem Schlagwort als Anfangsteil gesucht. Groß- und Kleinschreibung spielen in diesem Fall keine Rolle (case-insensitive).
Suche nach fehlendem Schlagwort
Wird einem Suchbegriff das Zeichen “^” vorangestellt und existiert der mit “^” beginnende Begriff nicht als Schlagwort, werden Dokumente gesucht, denen der Suchbegriff (ohne “^”) nicht als Schlagwort zugeordnet ist. Beispielweise wird durch Eingabe von ^Bezahlt nach Dokumenten gesucht, die nicht Bezahlt als Schlagwort haben. Ist der Suchbegriff ein Präfix, werden Dokumente gesucht, die kein Schlagwort mit diesem Präfix haben.
Volltextsuche falls keine andere Suchfunktion zutrifft
Falls ein in der Toolbar eingegebener Begriff nicht mit “#” beginnt, kein existierendes Schlagwort oder existierender Dokumententyp ist, kein Betrag ist und keine Suche nach fehlendem Schlagwort darstellt, wird eine Volltextsuche mit diesem Begriff durchgeführt.
Nach Zeitraum suchen
In der Toolbar der Anwendung kann ein Zeitraum für das Dokumentendatum angegeben werden. Für diesen Zweck sind zwei Suchfelder vorgesehen. Die Eingaben müssen jeweils einen gültigen Wert für ein Datum im Format Tag.Monat.Jahr enthalten.
Sind beide Felder gefüllt, werden alle Dokumente mit einem Datum größer oder gleich dem Datum im ersten Feld und kleiner oder gleich dem Datum im zweiten Feld gesucht.
Ist nur das erste dieser Felder gefüllt, werden alle Dokumente mit einem Datum größer oder gleich dem angegebenen gesucht.
Ist nur das zweite dieser Felder gefüllt, werden alle Dokumente mit einem Datum kleiner oder gleich dem angegebenen gesucht.
Erweiterte Suchfunktion
Bei Klick auf den Button für erweiterte Suche in der Toolbar wird ein Eingabefenster für weitere Suchbegriffe geöffnet.
Hier können eingegeben werden:
- Filtername
- mehrere Schlagwortbedingungen die mit UND verknüpft werden
- mehrere Schlagwortbedingungen die mit ODER verknüpft werden
- Dokumentendatum von
- Dokumentendatum bis
- Dokumententyp
- Stempel
- Textbestandteil aus einer Notiz
- Textbestandteil aus dem Volltext des Dokumentes
- Textbestandteil aus dem Namen der hochgeladenen Datei
- Zeitraum in dem das Dokument hochgeladen wurde
Die Suche nach fehlendem Schlagwort ist, wie unter Suche nach fehlendem Schlagwort beschrieben, auch möglich.
Schlagworte müssen bei der erweiterten Suche vollständig und in der richtigen Schreibweise eingegeben werden (case-sensitive).
Durch Angabe eines Filternamens und Klick auf den Speichern-Button können neu eingegebene Suchbegriffe in der Datenbank gespeichert werden.
Abrufbare Filter können mittels Auswahlliste des Feldes Filtername gelesen werden. Bei Abruf eines Filters aus der Datenbank werden die Suchbegriffe im Fenster entsprechend belegt.
Benutzer mit Berechtigung für Managementfunktionen können Filter für Nutzung durch alle Benutzer des Teams freigeben bzw. für freigegebene Filter die Freigabe zurücknehmen.
Benutzer können selbst erstellte Filter wieder löschen. Benutzer mit Berechtigung für Managementfunktionen können auch für das Team freigegebene Filter löschen.
Besonderheiten der Volltextsuche
Die Volltextsuche stellt eine zusätzliche Möglichkeit dar, Dokumente zu finden.
Folgendes sollte beachtet werden:
- Nicht für alle Dokumente werden Volltexte gespeichert.
- Durch OCR ermittelte Texte können falsch erkannte Zeichenketten enthalten und sind keine exakte Wiedergabe des Dokumententextes.
- Volltexte werden im Hintergrund ermittelt und stehen nicht sofort nach dem Hochladen zur Verfügung.
Durch OCR erkannte Texte enthalten je nach Scanqualität und anderen Faktoren falsch erkannte Zeichenketten. Um die Suchergebnisse zu verbessern, erfolgt zusätzlich zur Suche nach dem exakt eingegebenen Textbestandteil auch eine unscharfe Suche. Die unscharfe Suche startet, wenn
- die Volltextsuche aus dem Fenster für erweiterte Suche gestartet wurde
- der Suchbegriff 5 bis 15 Zeichen lang ist und
- bei der Suche nach dem exakt eingegebenen Textbestandteil weniger als 10 Dokumente gefunden wurden,
- für den Benutzer kein anderer Hintergrundprozess gestartet wurde.
Die unscharfe Suche läuft als Hintergrundprozess solange, bis 50 Dokumente gefunden wurden oder bis sie abgebrochen wird. Gefundene Dokumente werden angezeigt, auch wenn die unscharfe Suche noch nicht beendet ist. Die unscharfe Suche dauert wesentlich länger als die Suche nach einem exakten Textbestandteil. Die Dauer ist u. a. abhängig von der Leistungsfähigkeit und den verfügbaren Ressourcen des Servers, Anzahl der Dokumente in der Datenbank sowie der Länge des Suchbegriffes.
Die unscharfe Suche kann abgebrochen werden durch Klick auf das aktive Ablagefach, Verlassen der Anwendungsseite Dokumente verwalten, Schließen des Browserfensters oder Abmeldung von der Anwendung.
Während der unscharfen Suche sind die Buttons aus der Dokumentenfenster-Toolbar sowie Klicks auf andere Ablagefächer deaktiviert.
Referenztabelle zur Suche nach Dokumenten
Die Funktion kann über den Button Hochladen (Sonderfunktionen) aus der Dokumentenfenster-Toolbar aufgerufen werden.
Eine CSV-Datei mit Suchbegriffen kann hochgeladen und angezeigt werden. Die Datei wird als Tabelle in einem entsprechenden Fenster angezeigt. Die erste Zeile wird für die Spaltenüberschriften verwendet. Die Datei muss die Dateinamenserweiterung .csv haben.
Eine Spalte kann durch Klick auf die Spaltenüberschrift markiert werden. Wird anschliessend eine Zeile der Tabelle geklickt, dient der Inhalt der Zelle aus der angeklickten Zeile und der markierten Spalte als Suchbegriff. Durchsucht werden die bereits angezeigten Dokumente. Enthält der Volltext eines Dokumentes den Suchbegriff, wird es markiert.
Mit dieser Funktion können beispielsweise Beträge aus Eingangzahlungen, die als CSV-Datei aus dem Online-Banking heruntergeladen wurden, in Ausgangsrechnungen gesucht werden.
Suchauftrag
Ermöglicht eine Suche nach POSIX regulären Ausdrücken im Volltext der Dokumente. Zusätzlich kann die Suche nach Dokumententyp und einem vorhandenen oder fehlenden Schlagwort eingeschränkt werden.
Die Suche erfolgt in allen Ablagefächern des Teams.
Das Starten eines Suchauftrages und das Einsehen des Suchergebnisses erfordern Berechtigungen für das Lesen in allen Ablagefächern des Teams und für das Anzeigen von Metadaten.
Suchauftrag starten
Das entsprechende Fenster wird über den Punkt Suchauftrag im Hauptmenü aufgerufen.
Im Fenster können die Suchbegriffe, der zu verwendende Operator für den regulären Ausdruck, die maximale Anzahl zu selektierender Dokumente und die Sortierung angegeben werden.
Die Suche wird nach Betätigen des Buttons Suchen gestartet.
Falls ein Suchergebnis für eine frühere Suche des Benutzers noch gespeichert ist, muss dieses vor dem Start der neuen Suche gelöscht werden.
Die Suche läuft im Hintergrund und wird auch bei Abmeldung des Benutzers von der Anwendung fortgesetzt.
Je nach Anzahl und Größe der Dokumente, Komplexität der Abfrage und Ausstattung der Server-Hardware kann die Suche unterschiedlich lange dauern, sie kann jedoch auch bereits nach wenigen Sekunden beendet sein.
Suchergebnis einsehen
Das entsprechende Fenster wird über den Punkt Suchauftrag im Hauptmenü aufgerufen.
Falls der Suchauftrag ordnungsgemäß beendet wurde, kann hier das Ergebnis eingesehen werden.
Die Dokumente werden in einer Liste angezeigt. Bei Klick auf einen Eintrag für ein Dokument aus der Liste, wird dieses Dokument im Browser angezeigt, falls ein entsprechender Viewer vorhanden ist.
Das Suchergebnis kann auch als CSV-Datei heruntergeladen werden.
Differenz-Suche
Die Funktion ist nur verfügbar, wenn das optionale Feature Differenz-Suche aktiv ist.
Dieser Bericht steht nur für Benutzer mit Berechtigung für Administrations- oder Managementfunktionen zur Verfügung.
Die Funktion wird aus dem Hauptmenü der Anwendung aufgerufen. Es erscheint ein Fenster mit Suchbegriffen. Der entsprechende Bericht wird durch Klicken auf den Ok-Button angefordert.
In dem Bericht sind die zu den Suchbegriffen passenden Dokumente eines Teams aufgezählt, die bei einem bestimmten anderen Team nicht vorhanden sind. Eines der Teams ist immer das eigene Team.
Der aufrufende Benutzer muss Leseberechtigung für alle Ablagefächer des anderen Teams haben.
Eingabefelder im Suchfenster sind:
- zwei Schlagworte
- Zeitraum
- fremdes Team
- Suchrichtung (fehlende Dokumente im eigenen bzw. fremden Team)
Die Suche nach fehlendem Schlagwort ist wie unter Suche nach fehlendem Schlagwort beschrieben, auch möglich.
Die Funktion soll beim Auffinden von evtl. notwendigen, noch nicht erfolgten Weiterleitungen helfen.
Beispielsweise könnte ein Manager aus dem Team Buchhaltung nach Dokumenten mit dem Schlagwort Rechnung im Zeitraum 01.03.2016 bis 31.03.2016 suchen, die im Team Verwaltung vorhanden sind aber nicht im eigenen Team.
Dokumente und Metadaten anzeigen
Dokument herunterladen
Damit wird das Dokument über den entsprechenden Browserdialog zum Herunterladen bereitgestellt. Die Funktion wird aus dem Dokumenten-Kontextmenü aufgerufen.
Dokument anzeigen
Damit wird je nach Fähigkeiten des Browsers das Dokument direkt angezeigt oder zum Herunterladen bereitgestellt.
Die Funktion wird aus der Dokumenten-Toolbar und/oder dem Dokumenten-Kontextmenü aufgerufen. Zudem führen Verweise auf andere Dokumente in Dokumentennotiz, persönlicher Notiz und Team-Messenger ebenfalls auf diese Funktion.
Zusatzinformationen anzeigen
Über den entsprechenden Button der Dokumenten-Vorschau-Toolbar oder des entsprechenden Menüpunktes im Dokumenten-Kontextmenü können Metadaten zum Dokument angezeigt werden.
Es werden angezeigt:
- Datum des Hochladens,
- Datum des Hochladens der neuesten Version (falls vorhanden) und veranlassendem Benutzer,
- Dateiname,
- Dokumententyp,
- Dokumentendatum,
- Aufbewahrungsdatum,
- Datum der Wiedervorlage (falls vorhanden),
- Schlagworte,
- Teams mit diesem Dokument,
- Notiz (falls vorhanden) mit Datum der letzten Änderung und veranlassendem Benutzer,
- Bewegungen des Dokumentes,
- Schlagwort-Log für protokollierte Schlagworte,
- Dateigröße,
- SHA256-Hashwert (Prüfsumme des Dokumenten-Inhalts),
- einige im Dokument (bei bekannten Typen) enthaltene Meta-Informationen wie Titel, Autor und Beschreibung,
- Hinweis auf Rechnungen im ZUGFeRD-Format mit Auszug aus den ZUGFeRD-Daten, ohne Validierung.
Vorschau aller Dokumentenseiten
Die Funktion ist nur für PDF-Dokumente verfügbar und wird über den Menüpunkt Vorschau Dokumentenseiten aus dem Dokument-Kontextmenü ausgelöst. Es öffnet sich ein Fenster in dem die Vorschaugrafiken der einzelnen Seiten angezeigt werden können.
Neues Dokument zusammenstellen
Der Button Neues Dokument aus der Toolbar öffnet ein Fenster. In dieses Fenster können Seiten aus der Vorschau der Dokumentenseiten anderer Dokumente via Drag & Drop gezogen werden, die jeweils an das neue Dokument angehängt werden.
Durch Klick auf den Button im Fenster Neues Dokument kann das aus Einzelseiten anderer Dokumente zusammengestellte Dokument heruntergeladen werden.
Das so erstellte neue Dokument enthält nur die Daten zur Darstellung der kopierten Einzelseiten. Nicht sichtbare Teile der Quelldokumente, z. B. eingebettete Dateien, können dabei fehlen. Dies gilt auch dann, wenn alle Einzelseiten eines Quelldokumentes kopiert werden. Beim erstellten Dokument können gegenüber den Quelldokumenten Farbabweichungen auftreten, im Normalfall höchstens leichte.
Das neue Dokument soll zur weiteren manuellen Bearbeitung bzw. zur Weitergabe von Informationen dienen. Es ist nicht zur Archivierung oder maschinellen Bearbeitung vorgesehen und eignet sich nicht als Ersatz für die Quelldokumente oder für Teile davon.
Verweise auf ein Dokument auflisten
Über die Funktion Verweise auf dieses Dokument aus dem Dokumenten-Kontextmenü kann eine Liste aller Dokumente, die auf dieses Dokument verweisen, angezeigt werden. Siehe hierzu auch den Abschnitt Verweise auf Dokumente.
Historisierte Metadaten anzeigen
Benutzer mit Berechtigung für Managementfunktionen können zu einem Dokument die historisierten Zusatzinformationen als Bericht in einer PDF-Datei erhalten. Der Bericht enthält bis zu zwei Abschnitte:
- Historie zu Notiz
- Historie zu Dokumentendatum, Aufbewahrungsfrist, Stempel und Gesperrt-Kennzeichen
Die Funktion wird aus dem Dokumenten-Kontextmenü aufgerufen.
Dokumente und Metadaten herunterladen
Falls mindestens ein Dokument markiert ist, bezieht sich die Funktion auf alle markierten Dokumente. Sind keine Dokumente markiert, bezieht sich die Funktion auf alle Dokumente im Suchergebnis, maximal jedoch 1000. Es kann sich dabei also auch um Dokumente handeln, die nicht als Vorschau im Fenster sichtbar sind.
Es wird eine Auswahlliste angezeigt, mit der die herunterzuladenden Dateien festgelegt werden können.
Der Punkt Dokumente gibt an, dass die Inhalte der jeweiligen Dokumente heruntergeladen werden sollen.
Der Punkt Notizen der Dokumente gibt an, dass die Notizen der Dokumente als PDF-Dateien heruntergeladen werden sollen.
Der Punkt Dokumente mit Info gib an, dass zu den jeweiligen Dokumenten ein Auszug der im DMS gespeicherten Zusatzinformationen mit den angehängten Seiten des Dokumentes heruntergeladen werden soll. Um die Funktion auszuführen, müssen alle ausgewählten Dokumente PDF-Dokumente sein. Die Vorspann-Seite enthält Dokumentennummer, -datum und -typ, Stempel, reservierte Schlagworte (max. eine Zeile) und Notiz (max. zwei Zeilen). Die Fußnote der Vorspann-Seite enthält einen kurzen Hinweis zur erstellten PDF-Datei sowie den Erstellungszeitpunkt. Die Seiten des Dokumentes sind angehängt. Nicht sichtbare Teile des Original-Dokumentes, z. B. eingebettete Dateien, können dabei fehlen. Beim erstellten Dokument können gegenüber dem Original-Dokument Farbabweichungen auftreten, im Normalfall höchstens leichte. Das so entstandene neue Dokument, bestehend aus Vorspann-Seite und Seiten des Dokumentes, soll zur weiteren manuellen Bearbeitung bzw. zur Weitergabe von Informationen dienen. Es ist nicht zur Archivierung oder maschinellen Bearbeitung vorgesehen und ersetzt nicht das Original-Dokument aus dem DMS.
Der Punkt Info zu den Dokumenten als JSON gibt an, dass zu den jeweiligen Dokumenten eine Datei im JSON-Format heruntergeladen werden soll, die Metadaten zu dem Dokument enthält.
Als weitere Punkte folgen die verfügbaren Export-Formate, mit denen entsprechende CSV-Dateien erstellt und heruntergeladen werden sollen.
Durch den Button Herunterladen wird das Herunterladen der Dokumente gemäß getroffener Auswahl ausgelöst. Ist ein einzelnes Dokument in der Auswahl, wird es direkt zum Herunterladen im Browser angeboten. Sind mehrere Dokumente in der Auswahl, wird eine ZIP-Datei zum Herunterladen angeboten.
Die Funktion wird aus der Dokumentenfenster-Toolbar aufgerufen.
Konfigurierbare Dateinamen beim Herunterladen
Die Dateinamen der aus dem DMS heruntergeladenen Dokumente können konfiguriert werden.
Je Team kann eine CSV-Datei zur Konfiguration dieser Funktion angegeben werden.
Eine entsprechende Datei kann von einem Benutzer mit Rolle Management unter dem Menüpunkt Administrationsfunktionen → Konfigurationsdateien bearbeiten → Dateinamen bei Download hochgeladen oder direkt erstellt werden.
Die Datei enthält je Zeile eine Regel, nach der Dateinamen vergeben werden sollen.
Die erste Spalte enthält den Typ der Dokumente, für die die Regel gelten soll. Ist die Spalte leer, gilt die Regel für alle Typen von Dokumenten.
Die zweite Spalte kann ein Schlagwort enthalten. Damit gilt die Regel für Dokumente, denen dieses Schlagwort zugeordnet ist. Ist die Spalte leer, gilt die Regel unabhängig von den zugeordneten Schlagworten.
Die dritte Spalte enthält den zu vergebenden Dateinamen. Dabei werden folgende Platzhalter mit den für das jeweilige Dokument zutreffenden Werten ersetzt:
- {no} - Dokumentennummer
- {type} - Dokumententyp
- {date} - Dokumentendatum im Format JJJJ-MM-TT
- {year} - Jahr des Dokumentendatums im Format JJJJ
- {month} - Monat des Dokumentendatums im Format MM
- {day} - Tag des Monats des Dokumentendatums im Format TT
- {filename} - Dateiname der im DMS abgelegten Datei
- {extension} - Dateinamenserweiterung der im DMS abgelegten Datei
Beispiele:
Rechnung,Eingehend,{no}_ER_{date}.{extension}
,,{no}_{type}.{extension}Die erste Regel gilt für Dokumente vom Typ Rechnung und mit dem Schlagwort Eingehend versehen. Eine heruntergeladene Datei würde gemäß dieser Regel beispielsweise 25_ER_2018-04-24.pdf benannt.
Die zweite Regel gilt für alle anderen Dokumente. Ein nach dieser Regel gebildeter Name könnte beispielsweise 26_Angebot.pdf sein.
Bei der Vergabe von Namen sollte darauf geachtet werden, dass die Namen eindeutig sind.
Es wird aus der Konfigurationsdatei die erste zutreffende Regel verwendet. Daher sollten nach Typ und Schlagwort stärker eingeschränkte Regeln vor allgemeineren Regeln stehen. In dem Beispiel gilt die zweite Regel für alle Dokumententypen und unabhängig von deren Schlagworten. Wäre diese Regel als erste Zeile angegeben, würden weitere Regeln nicht verwendet werden.
Dokument freigeben
Es wird ein Freigabecode sowie ein entsprechender Downloadlink für das Dokument erzeugt. Damit kann das Dokument auch für Personen ohne Benutzerkonto, die über das Netzwerk Zugriff auf die Anwendung haben, verfügbar gemacht werden.
Der Downloadlink kann in der Adresszeile des Browser angegeben werden oder als Link in einer E-Mail, Website oder Intranet-Seite genutzt werden.
Der Freigabecode eines Dokumentes kann geändert oder auch wieder gelöscht werden.
Die Funktion wird aus dem Dokumenten-Kontextmenü aufgerufen.
Dokumente hochladen
Neue Dokumente können auf folgenden Wegen hochgeladen werden:
- Dokumente mit dem Dateiauswahldialog des Browsers hochladen
- Dokumente via Drag and Drop auf der Startseite hochladen
- Dokumente aus einem ZIP-Archiv hochladen
Für die Größe einer hochgeladenen Datei gilt eine Obergrenze, die der Serveradministrator im Rahmen der vom System erlaubten Werte eingestellt wird.
Beim Laden einer Datei eines bekannten Typs erstellt und speichert die Anwendung eine Vorschaugrafik für die erste Seite der Datei.
Nach dem Laden einer Datei eines bekannten Typs sucht die Anwendung enthaltene Texte. Dies kann auch mittels OCR erfolgen. Die Ermittlung der Texte erfolgt als Hintergrundverarbeitung. Aus diesem Grund sind für hochgeladene Dateien eventuelle Texte nicht sofort verfügbar.
Neu hochgeladene Dateien erhalten den Stempel “NEU”. Der Stempel wird entfernt, wenn ein Benutzer mit Schreibberechtigung
- eines der Fenster öffnet, in dem er die Dokumenten-Info bearbeiten kann, oder
- das Dokument aus Eingang in ein anderes Fach verschiebt.
Dokumententyp, Dokumentendatum und Schlagworte werden bei neu hochgeladenen Dokumenten automatisch vorbelegt. Vor dem Verschieben eines Dokumentes aus dem Ablagefach Eingang müssen diese Angaben überprüft und entsprechend korrigiert und/oder ergänzt werden.
Zusatzinformationen vorbelegen
Mit dieser Funktion können Dokumententyp, Schlagworte und Dokumentendatum angegeben werden, die beim Hochladen von Dokumenten in der aktuellen Benutzersitzung zum aktuellen Team automatisch den neuen Dokumenten zugeordnet werden sollen.
Die Funktion wird über den Button Hochladen (Sonderfunktionen) aus der Dokumentenfenster-Toolbar aufgerufen.
Dokumente mit dem Dateiauswahldialog des Browsers hochladen
Die Funktion wird über den Button Hochladen aus der Dokumentenfenster-Toolbar ausgelöst. Dies ist aus dem Ablagefach Eingang möglich.
Es öffnet sich der Dateiauswahldialog des Browsers. Hier können eine oder mehrere hochzuladende Dateien ausgewählt werden.
Die Verzeichnisnamen aus denen die hochgeladenen Dateien stammen, werden für die Vergabe von Dokumententyp und Schlagworten nicht berücksichtigt.
Dokumente via Drag and Drop hochladen
Auf der Startseite befindet sich eine Fläche auf die eine Datei zum Hochladen gezogen werden kann.
Es kann nur eine Datei gleichzeitig auf die Fläche gezogen und hochgeladen werden.
Eine Bestätigungs- oder Fehlermeldung wird in der Fläche angezeigt.
Die Verzeichnisnamen aus denen die hochgeladene Datei stammt, werden für die Vergabe von Dokumententyp und Schlagworten nicht berücksichtigt.
Dokumente als ZIP-Archiv hochladen
Über den Button Hochladen (Sonderfunktionen) aus der Dokumentenfenster-Toolbar können Dokumente als ZIP-Archiv hochgeladen werden. Das angegebene ZIP-Archiv wird entpackt und die einzelnen enthaltenen Dateien werden im DMS gespeichert. Der Name des ZIP-Archivs muss mit .zip enden.
Dateien und Verzeichnisse in Import-Archiven, deren Namen mit “.” beginnen, werden auch von dieser Funktion ignoriert.
Beim Hochladen als ZIP-Archiv wird ein Protokoll als PDF-Dokument generiert und in das Ablagefach Eingang des entsprechenden Teams eingestellt.
Zusatzinformationen automatisch ermitteln
Dokumententyp, Dokumentendatum und Schlagworte werden bei neu hochgeladenen Dokumenten automatisch vorbelegt. Vor dem Verschieben eines Dokumentes aus dem Ablagefach Eingang müssen diese Angaben überprüft und entsprechend korrigiert und/oder ergänzt werden.
Die Vorbelegung von Dokumententyp, Dokumentendatum und Schlagworten geschieht auf Basis der
- mit der Funktion Zusatzinformationen vorbelegen erfassten Angaben,
- Dateinamen,
- Texte aus PDF-Dateien, die beim Hochladen ohne OCR bereits vorhanden sind,
- Verzeichnisnamen beim Hochladen aus ZIP-Archiv und
- maschinell auswertbaren Angaben aus ZUGFeRD-Rechnungen.
Voraussetzung für das Einfügen von Dokumententyp und Schlagworten und das Setzen des Datums ist, dass die Rolle des Benutzers, der die Dokumente hochlädt, dies erlaubt.
Die oben beschriebenen Regeln gelten für alle Wege, auf denen Dateien hochgeladen werden. Besonderheiten, die für die einzelnen Wege gelten, sind in den folgenden Abschnitten erläutert.
Die Regeln zur Ermittlung des Dokumententyps, Dokumentendatums und der Schlagworte werden in der Reihenfolge angewendet, in der sie jeweils beschrieben sind.
Bei ZUGFeRD-Rechnungen erfolgt keine Validierung. Es erfolgt auch keine Prüfung, dass der PDF-Teil dem maschinenlesbaren Teil entspricht. Die im maschinenlesbaren Teil gefundenen Metadaten werden dem Dokument zugeordnet. Bei Bedarf empfehlen wir beim Hochladen neuer Dokumente ein entsprechendes Validierungsprogramm vorzuschalten.
Dokumententyp
Die Anwendung der Regeln wird beendet, sobald durch eine Regel ein verwendbarer Dokumententyp ermittelt wird. Führt keine der Regeln zu einem verwendbaren Ergebnis, wird dem neuen Dokument der laut Konfiguration der Anwendung geltende Standardtyp zugeordnet.
Folgende Regeln werden angewendet:
- Angabe in Zusatzinfo vorbelegen
- Suche anhand regulärem Ausdruck im Dateinamen
- Suche anhand regulärem Ausdruck im Text einer PDF
- Ordnername
Sofern dies in der Konfiguration der Anwendung vorgesehen ist, wird versucht, den Typ aus dem Namen eines der Datei übergeordneten Verzeichnisses (z. B. beim Hochladen aus ZIP-Archiv) zu ermitteln. Der erste dieser Namen, der unabhängig von Groß-/Kleinschreibung einem Dokumententyp entspricht, wird als Dokumententyp verwendet. - ZUGFeRD-Rechnung
Sofern es den Dokumententyp Rechnung gibt, wird bei Dokumenten im ZUGFeRD-Format, vorliegend in einer im April 2022 gültigen Version, dieser Typ dem Dokument zugeordnet. - Dateiname
Die erste in einem Dateinamen gefundene, durch “.”, "_" oder " " von den übrigen Zeichen getrennte Zeichenkette, die unabhängig von Groß-/Kleinschreibung einem Dokumententyp entspricht, wird als Dokumententyp verwendet. - Begriff Rechnung (und andere Indizien für eine Rechnung) im Text einer PDF suchen
Je nach Auftreten bestimmter Begriffe und deren Reihenfolge im Text einer PDF, wird der Dokumententyp Rechnung eingestellt, sofern dieser in der Konfiguration vorhanden ist. Die Erkennung nicht deutschsprachiger Rechnungen ist nicht vorgesehen.
Dokumentendatum
Die Anwendung der Regeln wird beendet, sobald durch eine Regel ein verwendbares Dokumentendatum ermittelt wird. Führt keine der Regeln zu einem verwendbaren Ergebnis, wird dem neuen Dokument das Hochladedatum als Dokumentendatum zugeordnet.
Ein Datum das in der Zukunft liegt, wird beim Hochladen nicht für die Vorbelegung verwendet.
Folgende Regeln werden angewendet:
- Angabe in Zusatzinfo vorbelegen
- Suche anhand regulärem Ausdruck im Dateinamen
- Suche anhand regulärem Ausdruck im Text einer PDF
- Ordnername
Sofern dies in der Konfiguration der Anwendung vorgesehen ist, wird versucht, das Datum aus dem Namen eines der Datei übergeordneten Verzeichnisses (z. B. beim Hochladen aus ZIP-Archiv) zu ermitteln. Der erste so gefundene Ordnername, der ein verwendbares Datum im Format TT.MM.JJJJ oder JJJJ-MM-TT ist, wird als Dokumentendatum zugeordnet. - Datum aus ZUGFeRD-Rechnung
Bei Rechnungen in diesem Format, vorliegend in einer im April 2022 gültigen Version, wird das in den maschinell auswertbaren Daten enthaltene Rechnungsdatum als Dokumentendatum verwendet. - Dateiname
Falls im Dateinamen ein Datum im Format JJJJ-MM-TT vorhanden ist, wird das erste Datum vor dem aktuellen Datum in diesem Format als Dokumentendatum übernommen. Falls im o. a. Format kein Datum gefunden wurde aber ein Datum im Format TT.MM.JJJJ, wird das erste Datum vor dem aktuellen Datum als Dokumentendatum übernommen. - Erstes Datum im Format JJJJ-MM-TT oder TT.MM.JJJJ (nicht größer als das Hochladedatum) im Text einer PDF
Schlagworte
Es werden alle durch die Regeln ermittelten gültigen Schlagworte dem Dokument zugeordnet. Eingeschränke reservierte Schlagworte können nur über die Funktion Zusatzinformationen vorbelegen zugeordnet werden.
- Angabe in Zusatzinfo vorbelegen
- Suche anhand regulärem Ausdruck im Dateinamen
- Suche anhand regulärem Ausdruck im Text einer PDF
- Ordnername
Sofern dies in der Konfiguration der Anwendung vorgesehen ist, wird versucht, Ordnernamen als Schlagworte zu verwenden. - Schlagworte aus ZUGFeRD-Rechnung
Bei Rechnungen in diesem Format, vorliegend in einer im April 2022 gültigen Version, können mehrere Schlagworte in Abhängigkeit von vorhandenen Präfixen und dazu verfügbaren Daten vergeben werden. Die Vergabe aller Schlagworte aus ZUGFeRD-Rechnungen erfolgt nur, wenn die entsprechenden Präfix-Schlagworte als eindeutig je Dokument definiert sind. Die folgende Tabelle zeigt diese Präfixe und die entsprechend vergebenen Schlagworte an.Präfix Typ Wert X_RS_ Betrag Rechnungssumme X_BB_ Betrag Bezahlter Betrag X_ID_ String Rechnungs-/Belegnummer X_RZ_ String Referenz (Zahlung) X_LF_ String Lieferant X_KD_ String Kunde X_RK_ String Referenz (Kunde) X_FD_ Datum Fälligkeitsdatum Betrag Betrag Rechnungssumme Referenz String Referenz (Zahlung) - Dateiname
In einem Dateinamen enthaltene, durch “.”, "_" oder " " von den übrigen Zeichen getrennte, schon im DMS vorhandene Schlagworte, werden zu dem entsprechenden Dokument eingefügt, sofern sie nicht auch einem Dokumententyp entsprechen. Vordefinierte reservierte Schlagworte gelten als vorhanden. Reservierte Schlagworte, die eingeschränkt sind, werden nicht vergeben. Präfix-Schlagworte werden hier nicht vergeben. - Schlagworte aus früheren Rechnungen
Unter Verwendung des Textes in PDF Rechnungen wird versucht, Schlagworte aus früheren Rechnungen zu übernehmen.
Metadaten aus Dateinamen gemäß regulären Ausdrücken
Beim Hochladen von Dateien können Metadaten aus den Dateinamen ermittelt werden.
Dies können
- Dokumentendatum,
- Dokumententyp und
- Schlagworte
sein.
Je Team kann eine CSV-Datei zur Konfiguration dieser Funktion angegeben werden.
Eine entsprechende Datei kann von einem Benutzer mit Rolle Management unter dem Menüpunkt Administrationsfunktionen → Konfigurationsdateien bearbeiten → Zusatzinformationen aus Dateiname hochgeladen oder direkt erstellt werden.
Die Datei enthält je Zeile eine Regel, nach der Metadaten ermittelt werden können.
Die erste Spalte enthält die Art der Regel:
- date für die Ermittlung des Dokumentendatums,
- type für die Ermittlung des Dokumententyps und
- tag für die Vergabe eines Schlagwortes.
Bei date enthält die zweite Spalte das Datumsformat, das im Dateinamen gesucht werden soll. Für die Formatangabe werden die Zeichenfolgen TT, MM, JJ und JJJJ für die Angabe von Tag, Monat und Jahr verwendet. Die dritte Spalte bei date muss existieren und leer sein.
Bei type enthält die zweite Spalte einen regulären Ausdruck. Wenn im Dateinamen der reguläre Ausdruck vorhanden ist, wird der Typ, der in der dritten Spalte angegeben ist, dem Dokument zugeordnet.
Bei tag enthält die zweite Spalte einen regulären Ausdruck. Wenn im Dateinamen der reguläre Ausdruck vorhanden ist, wird das Schlagwort, das in der dritten Spalte angegeben ist, dem Dokument zugeordnet.
Metadaten aus dem Text von PDF-Dateien gemäß regulären Ausdrücken
Beim Hochladen von PDF-Dokumenten können aus dem Text Metadaten ermittelt werden, soweit der Volltext des Dokumentes bereits vor der Ermittlung via OCR existiert.
Dies können
- Dokumentendatum,
- Dokumententyp und
- Schlagworte
sein.
Je Team kann eine CSV-Datei zur Konfiguration dieser Funktion angegeben werden.
Eine entsprechende Datei kann von einem Benutzer mit Rolle Management unter dem Menüpunkt Administrationsfunktionen → Konfigurationsdateien bearbeiten → Zusatzinformationen aus Volltext hochgeladen oder direkt erstellt werden.
Die Datei enthält je Zeile eine Regel, nach der Metadaten ermittelt werden können.
Die erste Spalte enthält die Art der Regel:
- date für die Ermittlung des Dokumentendatums,
- type für die Ermittlung des Dokumententyps und
- tag für die Vergabe eines Schlagwortes.
Bei date enthält die zweite Spalte das Datumsformat, das im Text gesucht werden soll. Für die Formatangabe werden die Zeichenfolgen TT, MM, JJ und JJJJ für die Angabe von Tag, Monat und Jahr verwendet. Weitere Spalten sind bei date nicht notwendig.
Bei type enthält die zweite Spalte einen regulären Ausdruck. Wenn im Text der reguläre Ausdruck vorhanden ist, wird der Typ, der in der dritten Spalte angegeben ist, dem Dokument zugeordnet.
Bei tag enthält die zweite Spalte einen regulären Ausdruck. Wenn im Text der reguläre Ausdruck vorhanden ist, wird das Schlagwort, das in der dritten Spalte angegeben ist, dem Dokument zugeordnet.
Schlagworte aus dem Text einer Rechnung als PDF-Datei
Für den Dokumententyp Rechnung wird versucht weitere Schlagworte automatisch zu ermitteln.
Voraussetzungen sind, dass Eingehend und Ausgehend als nicht protokollierte und nicht eingeschränkte reservierte Schlagworte existieren und im Dokument genau eine Umsatzsteuer-Identifikationsnummer gefunden wurde.
Falls die USt-IdNr. in einer bereits vorhandenen Rechnung mit Schlagwort Ausgehend vorkommt, wird die neue Rechnung mit Ausgehend verschlagwortet. Falls dies nicht zutrifft aber die USt-IdNr. in einer bereits vorhandenen Rechnung mit Schlagwort Eingehend vorkommt, wird die neue Rechnung mit Eingehend verschlagwortet.
Falls die USt-IdNr. in keiner bereits vorhandenen Rechnung vorkommt, wird das Schlagwort Eingehend gesetzt, wenn es bereits mindestens eine Rechnung mit dem Schlagwort Ausgehend gibt.
Falls das Schlagwort Eingehend gesetzt wurde und es mindestens eine weitere bereits vor dem Laden des neuen Dokumentes vorhandene Rechnung mit dem Schlagwort Eingehend und der entsprechenden USt-IdNr. gab, werden aus der neuesten dieser Rechnungen alle Schlagworte übernommen, die nicht reservierte Schlagworte und nicht Präfix-Schlagworte mit dem Typ Betrag, Datum oder Eingabewert ohne Auswahlliste sind. Gibt es mehrere solcher Rechnungen, werden die Schlagworte nur übernommen, wenn sie den beiden neuesten dieser Rechnungen zugeordnet sind.
Dokumente versionieren
Eine Versionierung der Dokumenten-Inhalte ist möglich, wenn für den entsprechenden Dokumententyp eine Versionierung erlaubt ist.
Das protokollierte Schlagwort Unbestätigte Version muss in der Datenbank existieren, damit eine Versionierung möglich ist. Dies wird beim Upload einer neuen Version dem Dokument hinzugefügt. Für die Zeit des Versionierungsvorganges wird das Dokument automatisch gesperrt.
Zur neuen Version kann ein kurzer Bearbeitungstext angegeben werden, der beispielsweise den Grund für die Erstellung der neuen Version erläutert. Dieser Bearbeitungstext kann in der Webanwendung nicht mehr geändert werden.
Beim Hochladen der neuen Version wird der vorhandene Dokumenten-Inhalt historisiert und an seiner Stelle die Daten aus der neuen Datei geschrieben. Vorschaugrafik und Volltext werden gelöscht und, wenn möglich, aus der neuen Datei wieder erstellt.
Als Startdatum für den Aufbewahrungszeitraum wird das Hochladedatum der neuen Version eingestellt.
Die anderen Metadaten werden durch das Hochladen der neuen Version nicht geändert.
Die neue Version gilt für alle Teams, die Zugriff auf das Dokument haben.
Der Benutzer, der die Sperrung veranlasst hat, oder ein Manager können eine Sperrung wieder aufheben.
Alte Versionen des Dokumenten-Inhalts können über das Dokumenten- Kontextmenü heruntergeladen werden.
Metadaten bearbeiten
Die Metadaten gehören zum Dokument und gelten für alle Teams, die Zugriff auf dieses Dokument haben.
Einige Zusatzinformationen wie Volltext, Vorschaugrafik und Datum des Hochladens werden von der Anwendung automatisch gespeichert und können nicht geändert werden.
Andere Zusatzinformationen können durch die Benutzer bearbeitet werden.
Dokumentendatum bearbeiten
Das Dokumentendatum wird beim Hochladen mit dem Hochladedatum oder mit einem Wert, der unter bestimmten Voraussetzungen aus Dateiname oder Volltext ermittelt wird, vorbelegt.
Es kann wie folgt geändert werden:
- Button Bearbeiten aus der Dokumenten-Vorschau-Toolbar
- Menüpunkt Dokumenten-Info bearbeiten aus dem Dokumenten-Kontextmenü
- im Header des Fensters bei Anzeige des Dokumentes im Browser
Ist das Dokument nur bei einem Team im Ablagefach Eingang, wird bei Änderung des Dokumentendatums auch die Aufbewahrungsfrist ggf. entsprechend angepasst. Ansonsten wird bei Änderung des Dokumentendatums die Aufbewahrungsfrist ggf. verlängert, nicht aber verkürzt.
Ist das Dokument bei einem Team in einem Ablagefach außer Eingang, kann das Datum dieses Dokumentes nur von Benutzern mit Berechtigung zum Ändern von Metadaten außerhalb des Ablagefachs Eingang geändert werden.
Dokumententyp bearbeiten
Der Dokumententyp wird beim Hochladen mit dem in der Konfiguration der Anwendung eingestellten Standardwert oder mit einem Wert, der unter bestimmten Voraussetzungen aus Dateiname oder Volltext ermittelt wird, vorbelegt.
Er kann wie folgt geändert werden:
- Button Bearbeiten aus der Dokumenten-Vorschau-Toolbar
- Menüpunkt Dokumenten-Info bearbeiten aus dem Dokumenten-Kontextmenü
- im Header des Fensters bei Anzeige des Dokumentes im Browser
- Button Schlagworte aus der Dokumentenfenster-Toolbar für markierte Dokumente (nur den eingestellten Standardwert in einen anderen Typ ändern)
Ist das Dokument nur bei einem Team im Ablagefach Eingang, wird bei Änderung des Dokumententyps auch die Aufbewahrungsfrist ggf. entsprechend angepasst. Ansonsten wird bei Änderung des Dokumententyps die Aufbewahrungsfrist ggf. verlängert, nicht aber verkürzt.
Ist das Dokument bei einem Team in einem Ablagefach außer Eingang, kann der Typ dieses Dokumentes nur von Benutzern mit Berechtigung zum Ändern von Metadaten außerhalb des Ablagefachs Eingang geändert werden.
Notiz bearbeiten
Eine Notiz zum Dokument kann bearbeitet werden.
Die Funktion kann wie folgt aufgerufen werden:
- Button Bearbeiten aus der Dokumenten-Vorschau-Toolbar
- Menüpunkt Dokumenten-Info bearbeiten aus dem Dokumenten-Kontextmenü
Schlagworte bearbeiten
Zu einem Dokument können Schlagworte hinzugefügt und entfernt werden.
Diese können wie folgt bearbeitet werden:
- Button Bearbeiten aus der Dokumenten-Vorschau-Toolbar
- Menüpunkt Dokumenten-Info bearbeiten aus dem Dokumenten-Kontextmenü
- im Header der Fensters bei Anzeige des Dokumentes im Browser
- Button Schlagworte aus der Dokumentenfenster-Toolbar für markierte Dokumente
Ist das Dokument bei einem Team in einem Ablagefach außer Eingang, können Schlagworte dieses Dokumentes nur von Benutzer mit Berechtigung zum Ändern von Metadaten außerhalb des Ablagefachs Eingang gelöscht werden.
Stempel setzen
Der als Stempel eingegebene Text wird in einer gewählten Farbe in der Vorschau angezeigt. Es kann ein Stempel je Dokument vergeben werden, der wieder geändert werden kann.
Die Stempelfunktion kann aus dem Menüpunkt Dokumenten-Info bearbeiten aus dem Dokumenten-Kontextmenü aufgerufen werden.
Autovervollständigung
Bei der Eingabe von Schlagworten und Stempeln werden Begriffe vorgeschlagen, die mit der eingegebenen Zeichenfolge beginnen. Diese Funktion steht Benutzern zur Verfügung, die aufgrund ihrer Rolle Metadaten anzeigen und eingeben dürfen.
Um eine konsistente unternehmensweite Nutzung von Schlagworten und Stempeln zu unterstützen, werden auch Vorschläge für Begriffe angezeigt, die nicht im eigenen Team sondern nur in anderen Teams genutzt werden. Sensible Daten sollten daher nicht in Schlagworten oder Stempeln verwendet werden.
Verweise auf Dokumente
Verweise in der Notiz zu einem Dokument
Ein Verweis wird durch das Zeichen “#” gefolgt von einer Dokumentennummer eingegeben. Beispielsweise ist #123 ein Verweis auf das Dokument mit der Nummer 123.
Bei der Anzeige der Notiz in den Zusatzinformationen zum Dokument, werden enthaltene Verweise zu klickbaren Links auf die jeweiligen Dokumente.
Verweise in der persönlichen Notiz
Ein Verweis in der persönlichen Notiz auf der Startseite wird wie in der Notiz zu einem Dokument eingegeben.
Bei der Anzeige der Notiz werden enthaltene Verweise zu klickbaren Links auf die jeweiligen Dokumente.
Verweise im Team-Messenger
Ein Verweis in einer Nachricht im Team-Messenger wird wie in der Notiz zu einem Dokument eingegeben.
Bei der Anzeige der Nachricht werden enthaltene Verweise zu klickbaren Links auf die jeweiligen Dokumente.
Verweise im Text eines Dokumentes
Im Text eines Dokumentes können SHA256-Prüfsummen anderer Dokumente als Verweis genutzt werden. Ein solcher Verweis muss vollständig in einer einzelnen Zeile im Volltext des Dokumentes stehen. Diese Art Verweise ist nicht dafür gedacht, referenzierte Dokumente damit zu finden, sondern ausgehend vom referenzierten Dokument, Dokumente mit Verweisen auf das Dokument zu finden.
Wiedervorlage bearbeiten
Den Dokumenten im Ablagefach Wiedervorlage muss beim Verschieben in dieses Ablagefach ein Wiedervorlage-Datum zugeordnet werden. Es kann für die im Dokumentenfenster markierten Dokumente aus dem Ablagefach Wiedervorlage über den entsprechenden Button aus der Dokumentenfenster-Toolbar geändert werden.
Zusatzinformationen hochladen
Im Ablagefach Eingang können dort enthaltene Dokumente automatisch durch Hochladen einer entsprechenden CSV-Datei mit Zusatzinformationen versehen werden. Die Datei muss die Dateinamenserweiterung .csv haben.
Folgende Voraussetzungen müssen je Dokument berücksichtigt sein:
- der Dateiname ist im Ablagefach Eingang vorhanden und eindeutig
- das Dokument ist bei keinem anderen Team vorhanden
Spalten:
- Dateiname
- Dokumentendatum im Format TT.MM.JJJJ oder JJJJ-MM-TT
- Dokumententyp in der gleichen Schreibweise wie in der Anwendung definiert
- Stempel
- Schlagworte, getrennt durch das Zeichen |
Als Spalten-Trennzeichen muss , und als Text-Trennzeichen muss " verwendet werden.
Die einzelnen Spalten können ab der 2. Spalte leer bleiben.
Beispiel-Zeile:
beispieldatei.pdf,24.02.2016,Rechnung,,Beispiel|TestDurch die Datei mit der o. a. Zeile würde das Dokument mit dem Dateinamen beispieldatei.pdf das Dokumentendatum 24.02.2016, den Dokumententyp Rechnung und die Schlagworte Beispiel und Test erhalten.
Beim Hochladen einer CSV-Datei mit Zusatzinformationen wird ein Protokoll als PDF-Dokument generiert und in das Ablagefach Eingang des entsprechenden Teams eingestellt.
Dokumente bewegen
Dokumente zwischen Ablagefächern bewegen
Für das jeweilige Team neue Dokumente erscheinen als erstes im Ablagefach Eingang.
Dokumente aus dem angezeigten Suchergebnis können in ein anderes Ablagefach via Drag & Drop verschoben werden. Es können ein einzelnes Dokument aber auch mehrere markierte Dokumente gleichzeitig verschoben werden.
Dokumente können nicht zurück in das Ablagefach Eingang verschoben werden.
Den Dokumenten im Ablagefach Wiedervorlage muss ein Wiedervorlage-Datum zugeordnet werden. Sie erscheinen zu diesem Datum automatisch im Ablagefach Aktuell.
Um Dokumente in das Ablagefach Ablage zu verschieben, müssen diese mindestens ein Schlagwort haben.
Dokumenten im Ablagefach Papierkorb muss ein Löschgrund zugeordnet werden. Dokumente aus diesem Ablagefach können auch logisch gelöscht werden.
Siehe auch Teams und Ablagefächer.
Automatische Ablage
Beim Hochladen einer Datei kann diese nach konfigurierbaren Regeln direkt abgelegt werden.
Je Team kann eine CSV-Datei zur Konfiguration dieser Funktion angegeben werden.
Eine entsprechende Datei kann von einem Benutzer mit Rolle Management unter dem Menüpunkt Administrationsfunktionen → Konfigurationsdateien bearbeiten → Automatische Ablage hochgeladen oder direkt erstellt werden.
Die erste Spalte enthält die Bezeichnung des Ablagefachs, in das die Datei verschoben werden soll. Gültige Werte sind Aktuell und Ablage.
Die Spalten 2 bis 5 enthalten Bedingungen die für das Verschieben der Datei alle erfüllt sein müssen. Ist eine der Spalten 2 bis 5 leer, gilt die entsprechende Bedingung als erfüllt.
Die zweite Spalte enthält den Dokumententyp, den die zu verschiebende Datei haben muss.
Die dritte und vierte Spalte enthalten je einen regulären Ausdruck. Die entsprechende Bedingung ist erfüllt, wenn das neue Dokument beim Hochladen mindestens ein Schlagwort erhalten hat, auf das der reguläre Ausdruck passt.
Die fünfte Spalte enthält einen regulären Ausdruck der auf den Dateinamen passen muss.
Es wird aus der Konfigurationsdatei die erste zutreffende Regel für die Ablage der neuen Datei verwendet. Trifft keine der Regeln zu, bleibt die Datei im Eingang.
Gruppen von Dokumenten verschieben
Alle markierten Dokumente können via Drag & Drop in ein anderes Ablagefach (außer in Eingang) verschoben werden.
Sind keine Dokumente markiert, können die Buttons der Ablagefächer Eingang und Aktuell, sofern als aktives Ablagefach ausgewählt, auf das Ablagefach Ablage gezogen werden. Dadurch können alle Dokumente im Suchergebnis, jedoch maximal 1000, in das Ablagefach Ablage verschoben werden. Es können damit also auch Dokumente verschoben werden, die nicht als Vorschau im Fenster sichtbar sind.
Dokumente manuell weiterleiten
Nur vorhanden, wenn das optionale Feature Interne Weiterleitung aktiv ist.
Die Funktion wird über den Button Weiterleiten aus der Dokumentenfenster-Toolbar für die markierten Dokumente ausgelöst.
Die markierten Dokumente können an ein anderes Team manuell weitergeleitet werden. Das neue Team hat dann auch Zugriff auf diese Dokumente und die entsprechenden Zusatzinformationen.
Es wird keine Kopie der Dokumentendaten erstellt sondern das neue Team erhält Zugriff auf die gleichen Daten zum Dokument.
Die Dokumente werden dem neuen Team in dessen Ablagefach Eingang bereitgestellt.
Automatische Weiterleitung
Nur vorhanden, wenn das optionale Feature Interne Weiterleitung aktiv ist.
Anhand von Weiterleitungsregeln aus der Konfiguration der Anwendung, können Dokumente automatisch weitergeleitet werden.
Die Administration bearbeitet diese Regeln und kann über die geltenden Regeln Auskunft geben.
Dokumente löschen
Markierte Dokumente aus dem Ablagefach Papierkorb können logisch für das jeweilige Team gelöscht werden. Die Funktion ist nur für Benutzer mit Berechtigung für Managementfunktionen aufrufbar.
Einverständnis zu Dokument erklären
Über die Funktion Einverständnis erklären aus dem Dokumenten-Kontextmenü kann eine Einverständniserklärung zum Dokument erstellt werden.
Dabei wird ein neues Dokument mit dem Einverständnis des Benutzers angezeigt.
Das neue Dokument kann mit dem Speichern-Button im DMS abgelegt werden.
Das Dokument mit dem Einverständnis enthält unter anderem die SHA256-Prüfsumme des Dokumentes, zu dem das Einverständnis gegeben wurde. Über die Funktion Verweise auf dieses Dokument aus dem Kontextmenü eines Dokumentes können damit auch Einverständniserklärungen zu dem Dokument gefunden werden.
Ablagebericht erstellen
Über die Funktion Ablagebericht erstellen aus dem Dokumenten-Kontextmenü kann ein Auszug der Dokumenten-Metadaten als PDF-Datei erstellt werden.
Das so erstellte Dokument enthält insbesondere den Zeitpunkt des Hochladens des Dokumentes und die SHA256-Prüfsumme, die beim Hochladen gespeichert wurde.
Bei Weiterleitung eines Dokumentes aus dem DMS an andere Personen soll der Ablagebericht helfen, die Glaubwürdigkeit des weitergeleiteten Dokumentes zu erhöhen.
Ein Ablagebericht kann nur für die aktuelle Version eines Dokumentes im DMS erstellt werden. Für alte Versionen von Dokumenten sollte, falls die alte Version evtl. noch weitergeleitet wird, der Ablagebericht vor der Versionierung erstellt werden.
Der Ablagebericht kann auf Wunsch auch als Dokument im DMS abgelegt werden. Über die Funktion Verweise auf dieses Dokument aus dem Kontextmenü eines Dokumentes können auch Ablageberichte zu dem Dokument gefunden werden.
Dokumententransfer Client
Der Dokumententransfer Client ist nur verfügbar, wenn das optionale Feature Dokumententransfer-API aktiviert ist.
Mit dieser Funktion kann das DMS selbst als Client-Anwendung für den Zugriff auf andere Instanzen des Advernet.de DMS dienen.
Je Team kann eine Datei zur Konfiguration dieser Funktion angegeben werden.
Eine entsprechende Datei kann von einem Benutzer mit Rolle Management unter dem Menüpunkt Administrationsfunktionen → Konfigurationsdateien bearbeiten → Transferpartner hochgeladen oder direkt erstellt werden.
Die Konfigurationsdatei ist eine Java-Properties-Datei mit der Endung .properties und enthält Schlüsselbegriffe mit jeweiligen Werten.
Folgende Angaben sind in der Konfigurationsdatei notwendig:
Name
Bezeichnung des Transferpartners.
URL
Die URL der Webapp, mit der Dokumente ausgetauscht werden sollen.
Team
Das Team in der Anwendung des Transferpartners. Dokumente werden in das Ablagefach Eingang hochgeladen und aus dem Ablagefach Aktuell heruntergeladen.
Assistent für Verfahrensdokumentation
Die Funktion ist nur verfügbar, wenn das optionale Feature Dokumentationsassistent aktiv ist.
Diese Funktion soll Unterstützung bei Aufbau und Pflege einer Verfahrensdokumentation für die Belegablage leisten. Die Unterstützung bezieht sich auf die Dokumentation der technischen und organisatorischen Maßnahmen.
Die Funktion benötigt diverse Text- und Grafikbausteine, die den Umgang mit digitalen Dokumenten unter Verwendung des Advernet.de DMS beschreiben.
Diese Bausteine können von der Advernet.de GmbH in Form einer Vorlage bezogen werden.
Die Vorlage ist eine PDF/A-3b Datei mit eingebetteten Bausteinen als XML-Datei.
Eine Vorlage kann mit dem Assistenten eingelesen und bearbeitet werden. Nach der Bearbeitung kann wieder eine PDF-Datei erstellt werden, optional mit eingebetteten Bausteinen. Zu einer späteren Weiterbearbeitung ist die Erstellung mit eingebetteten Bausteinen notwendig.
Weder die Vorlage noch das auf Basis der Vorlage erstellte Dokument werden durch den Dokumentationsassistenten im DMS abgelegt. Falls dies gewünscht ist, muss dies unabhängig vom Dokumentationsassistenten, auf gleiche Weise wie auch andere PDF-Dokumente im DMS abgelegt werden, erfolgen.
Sowohl der Assistent für Verfahrensdokumentation als auch die verwendeten Vorlagen der Advernet.de GmbH stellen keine rechtliche und/oder steuerliche Beratung dar und können diese auch nicht ersetzen.
Für die Vollständigkeit und Richtigkeit der erstellten Dokumentation sowie für die rechtliche und steuerliche Konformität des beschriebenen Verfahrens ist der Anwender verantwortlich.
LDAP-Schnittstelle
Die Funktion ist nur verfügbar, wenn das optionale Feature LDAP-Schnittstelle aktiv ist.
Nach Eingabe des Benutzernamens und Passwortes bei der Anmeldung, fragt das DMS einen in der Konfiguration angegebenen LDAP-Server, ob der Benutzer für das DMS berechtigt ist und ggf. welche Berechtigungen er hat.
Die Funktionen Benutzerverwaltung, Passwortwechsel und Teamverwaltung sind in der Webanwendung nicht aktiv, da die entsprechenden Informationen zu der LDAP-Schnittstelle gehören.
Historisierung und Protokollierung
Für diverse Datenbanktabellen sind Historisierungstabellen vorhanden. Bei Änderung oder Löschung eines Satzes in einer dieser Tabellen, wird der vorherige Inhalt automatisch durch die Datenbank in die entsprechende Historisierungstabelle geschrieben.
Bestimmte Benutzeraktivitäten werden meist automatisch durch die Datenbank protokolliert.
Protokollierung von Benutzersitzungen
Bei Anmeldung zur Anwendung wird eine Benutzersitzung als Satz in der Tabelle user_session angelegt. Das Ende der Sitzung wird ebenfalls protokolliert.
Der Serveradministrator kann die Inhalte der Tabelle über die Datenbank via entsprechender SQL-Abfrage abrufen. Er kann Datensätze, die mindestens 30 Tage alt sind, auch löschen.
Speichern des Erstellungs- und Änderungszeitpunktes
Außer der Historisierungstabellen werden in den Tabellen die Erstellungs- und Änderungszeitpunkte der einzelnen Datensätze automatisch festgehalten. Die Historisierungstabellen enthalten den Historisierungszeitpunkt eines Datensatzes.
Speichern des Bearbeiters eines Datensatzes
In der Spalte modified_by verschiedener Tabellen wird bei den meisten Benutzeraktivitäten in der Webanwendung, die eine Änderung der Daten zur Folge haben, der Bearbeiter des Datensatzes gespeichert.
Im Dokumenten-Info-Fenster können eingesehen werden:
- der letzte Bearbeiter der Dokumentennotiz
- die Benutzer, die ein Verschieben eines Dokumentes veranlasst haben
- die Benutzer, die protokollierbare Schlagworte hinzugefügt oder gelöscht haben (s. auch weiter unten)
Manager können im Bericht Historisierte Zusatzinformationen auch die jeweiligen Bearbeiter der einzelnen Änderungsstände einsehen.
Weitere Informationen zum letzten Bearbeiter von Datensätzen kann der Serveradministrator in der Datenbank via SQL abfragen.
Historisierung von Metadaten
Falls Änderungen oder Löschungen eines oder mehrere der folgenden Felder betreffen, werden die vorherigen Inhalte der Tabellen document_info und document_note historisiert:
- Dokumentendatum
- Dokumententyp
- Stempeltext
- Stempelfarbe
- Notiz
Die Tabellen enthalten im Feld modified_by den Bearbeiter des Datensatzes. Auch dieses Feld wird historisiert.
Benutzer mit Berechtigung für Managementfunktionen können historisierte Metadaten für jeweils ein Dokument in einem entsprechenden Bericht abrufen.
Protokollierung der Dokumentenbewegungen
Dokumentenbewegungen, d. h. Verschieben in ein anderes Ablagefach des Teams oder Weiterleitung an ein anderes Team, werden protokolliert.
Das Protokoll zu den Bewegungen eines Dokumentes kann im Dokumenten-Info-Fenster eingesehen werden.
Protokollierung der Schlagwort-Verwendung
Protokolliert werden:
- Hinzufügen von laut Konfiguration protokollierbaren Schlagworten
- Entfernen von laut Konfiguration protokollierbaren Schlagworten
- Entfernen von Schlagworten, wenn Dokument außerhalb Eingang ist
Das Protokoll zu den Schlagworten eines Dokumentes kann im Dokumenten-Info-Fenster eingesehen werden.
Protokollierung bei Änderungen der Zugriffsrechte
Protokolliert werden:
- Hinzufügen, Änderung oder Löschen einer Teamzuordnung für einen Benutzer
- Hinzufügen, Änderung oder Löschen eines Benutzers durch Administrator
- Passwortänderung für ein Benutzerkonto
- fünf oder mehr Fehlversuche bei Anmeldung
Die Protokolle könnnen durch den Serveradministrator über die Datenbank via entsprechender SQL-Abfrage abgefragt werden.
Historisierung der Konfiguration
Konfigurationstabellen haben meistens entsprechende Historisierungstabellen, die bei Änderungen oder Löschungen von Sätzen beschrieben werden, unabhängig davon, ob dies über die Webapp oder direkt in der Datenbank geschieht.
Dabei handelt es sich um folgende Tabellen:
- team (Team)
- role (Rollen)
- role_auth (Berechtigungen)
- reserved (Reservierte Schlagwort)
- prefix (Präfix-Schlagwort)
- document_type (Dokumententyp)
- share (Automatische Weiterleitung)
- delete_reason (Löschgrund)
- export_format (Exportformat)
- export_column (Exportformat-Spalte)
Die Inhalte der oben genannten Historisierungstabellen könnnen durch den Serveradministrator über die Datenbank via entsprechender SQL-Abfrage abgefragt werden.
Historisierung von hochgeladenen Dateien
Bei versionierbaren Dokumenten wird bei Hochladen einer neuen Version der vorherige Inhalt historisiert.
